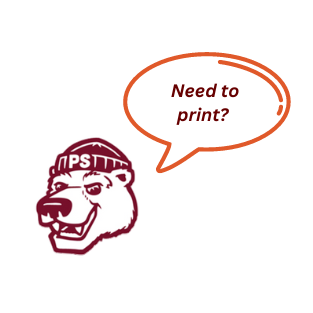
To submit a Web Print Job:
1. Login to PaperCut by by visiting https://printers.pugetsound.edu:9192/user; then click the Web Print link in the navigation menu.
The front page contains a list of active and recently submitted Web Print jobs for the logged in user. At first, the list is empty. Later, the list shows the status of submitted jobs.
2. Click Submit a Job and start the Web Print wizard.

3. The first step of the web print wizard is selecting a printer. Carefully choose the print options that best suits your printing needs. NOTE: Printing in color consumes more credits than printing in Black and White.

4. After selecting a printer, the second step is to select the print options. Users will see an option to select the number of copies to print.

5. After selecting the print options and/or account selection settings, the third and final step in the Web Print wizard is to upload a document to print. This page lists the applications and associated file extensions that are supported. After you select a document and click Upload & Complete », the file uploads to the server.

6. Once the document upload is complete, you will be returned to the front Web Print page. The table displays the status of the print job. The status changes to indicate the progress of the job from rendering to printing, and job details such as cost and number of pages are populated when known. You can stay at this page to track the status of the job, or navigate away / close their browser - the job is not affected.
At this stage PaperCut accepts the uploaded document and sends it to the Web Print server. You can release your print job at any Web Print station on campus. For a complete list of Web Print stations, see the Printer Locations tab below.
Residential Printer Locations
Labs are available 24/7 for residents of each respective hall:
- Anderson/Langdon 103
- Oppenheimer 212
- Regester 103
- Seward 017
- Schiff 017
- Seward 015
- Smith 017
- Thomas 481
- Todd/Phibbs 110
- Trimble 315
Academic Printer Locations and Printer Names
Location |
Printer Name |
Type |
| Collins Library Learning Commons Main Floor |
icommons-printer2 icommons-printer3 |
standard |
| Technology Service Desk basement of library | techctr-printer | standard |
| Thompson 189 | th189printer | standard |
| Wheelock Student Piano Lounge (left of the ATM) | wheelock-printer | standard |
| Weyerhaeuser 320 | wey320-printer | standard |
| Weyerhaeuser 407 Hallway (next to vending machines) | wey4hallway-printer | standard |
| Weyerhaeuser 407 Classroom | wey407-printer | standard |
| Wyatt 2nd floor atrium | wyatt2hwy-printer | standard |
| Collins Library Color Printing Self Service Station | wnpr09\libpublicc300i | color printer/copier/scanner |
"Find Me" Release Anywhere Printing
1. Submit a print job through Web Print. If you are unsure of how to submit a print job please reference the How to submit a Web Print job tab above.
2. Go to any student print station. If you are unsure of the location of a student print station, please reference the Printer Locations tab above.
3. Login via device touchscreen.
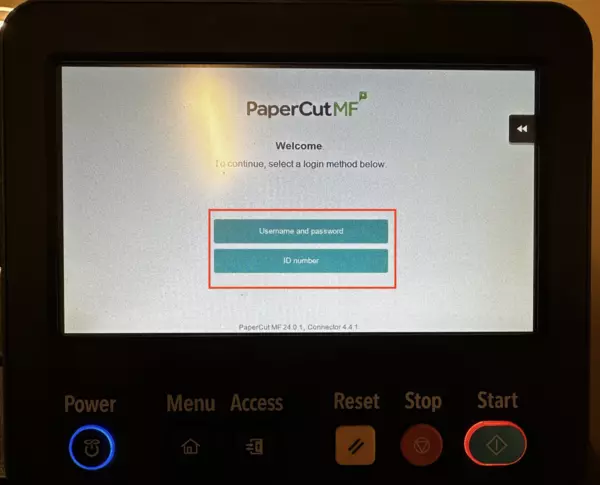
4. Select the job you wish to print or use the select all check box to print all jobs at once. Then click on Print in the bottom right corner.

Print Credits and Your PaperCut Account
Each student will receive 2250 virtual print credits the second week of August prior to the start of fall semester. PaperCut accounts will reflect a total of $225 virtual print credits. Print credits will not roll over. The cost per printed page is 10 cents. Once an account exceeds the printing allocation of $225, personal funds will need to be used to support printing needs.
To upload additional printing funds, log into your PaperCut account and click on the link on the left that reads: Add Credit. If you need extended printing support such as larger than standard size paper, contact Print and Copy Services. NOTE: students can use PaperCut print credits towards the cost of color print jobs completed by Print and Copy Services.
Students can bring their own printer as an alternative printing solution. However, personal printer setup and troubleshooting support will not be provided. Technology Services recommends that you purchase a printer cord to support your printer setup. Wireless personal printer setup is not recommended and has limited support. If your printer has wireless capabilities only, Technology Services will allow your wireless printer onto our network but troubleshooting will not be provided.