Through your myPugetSound portal, you can search for classes or browse the course catalog as defined below under Vocabulary. To access the portal, please use the username and password issued when you applied to the college. If you run into difficulty, click on the Password Help or Technical Support links under the log in box. Searching for classes is the best way to add classes to your shopping cart for enrollment, while browsing the course catalog is the preferred method of adding classes to your planner for future term enrollment. Please remember that you will not register for classes until you meet with your advisor during Orientation week!
Vocabulary:
- Class – specific offering of a course (e.g. Biology 101A); can search by the upcoming term.
- Course – general name that includes department and number (e.g. Biology 101); not necessarily offered in the upcoming term.
- Program – overall area of study (e.g. Biology).
Here are two useful video presentations that walk you through navigating the system and step by step instructions:
Step Action and Description
- Click the "Search For Classes" button in the side links menu. You can also select "search" on the left-hand side under Academics to get to the same page.
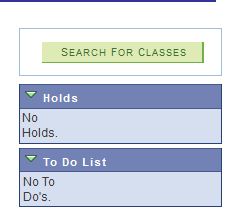
- If the term list doesn’t default to the term you are interested in, select the appropriate term from the drop-down menu.
- Click the "Course Subject" list to choose any program of interest. We used the Chemistry list item for this trial.
Note: You can search for Connections and Scholarly Inquiry courses, yet you cannot search by Core Classes. Thus you can reference the core classes quick guide under links on the Student Center homepage (see the bottom right-hand side). Then search by subject area.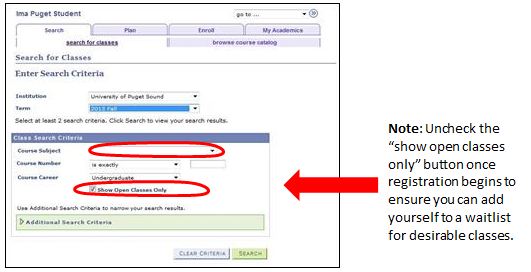
- You may choose to use the "Course Number " field and select options such as "greater than" putting 200 in the box to look for higher level classes for example.
- You can also click the "Additional Search Criteria" button to narrow your search by time, day, and instructor.
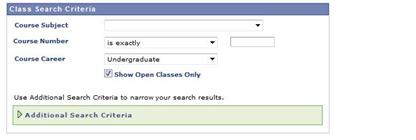
- Click the "Search" button.
- On this page, you can a) collapse classes, b) view section details (description, enrollment count, prerequisites, core requirement called an attribute, etc.), c) note that the class last a whole semester, and d) view additional sections if the quantity is greater than 3.
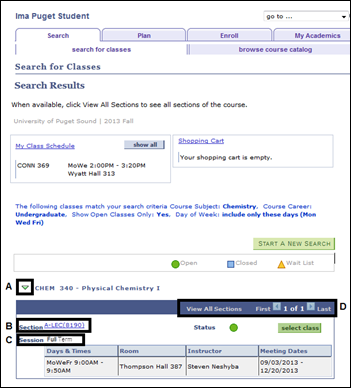
- On the next page, you may choose to select the "waitlist" option or enter a "permission number" from the instructor to address items like: overriding a closed class, overriding prerequisites, and instructor consent. You can only waitlist up to 2 units.
Click the "Next" button to continue to your shopping cart.
- Click the "Start a New Search Button."
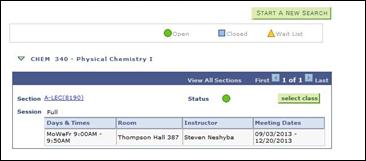
- Click the "browse course catalog" sub tab. Browse aphabetically by letter. We used the "C" link for this example.
Note: The course catalog delivers all topics that are offered under one program even if they are not available in the upcoming semester.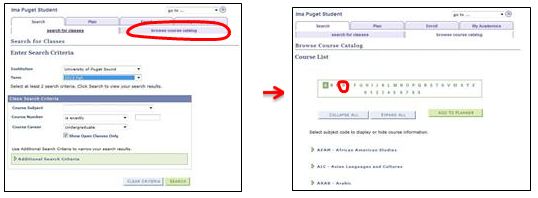
- Click the "CLSC - Classics link." Click the "Homer" link for this example.
- Click the "View Class Sections" button.
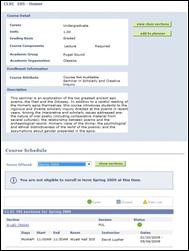
- Click the "Add to Planner" button to save for future reference.
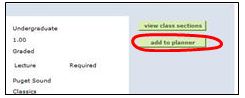
- If a class is offered in the given term, you can save it to your shopping cart by selecting it.
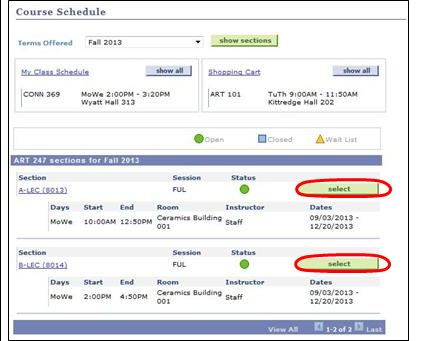
- You can "Select" the class or return to the course list.