This page provides instructions on how to set up your university Gmail account on a Windows computer with Microsoft Outlook. Be mindful that certain features of Gmail may not work when utilizing third-party mail clients such as Outlook.
For the best experience, Technology Services recommends accessing Google Mail and Calendar through a web browser like Chrome or Firefox.
Prerequisites
- An active University of Puget Sound Gmail account
- A computer running Microsoft Windows 10 or above
- Microsoft Office 2013 or above installed on your computer
- Administrator permissions on your computer
Instructions for Configuring Outlook
- If Outlook is open, fully close the Outlook application before beginning
- Go to https://tools.google.com/dlpage/gssmo and click Download GWSMO
- Launch googleappssyncsetup.exe (check your Downloads folder) and install
- Enter your Puget Sound email address and click Continue
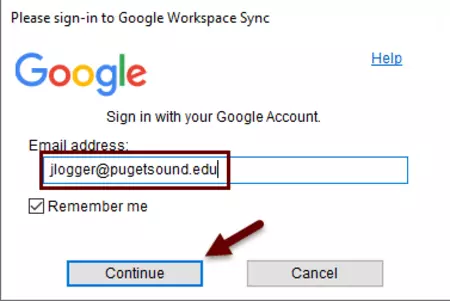
- A browser window should open. Log in with your Puget Sound credentials if prompted.
-
You may be asked to verify your account. If your Puget Sound email address is displayed, click Continue.
-
If a personal @gmail.com email address is displayed, click I don’t recognize this account and enter your Puget Sound email address instead.
-
-
Select your @pugetsound.edu account to proceed.
-
You will be prompted to allow Google Workspace Sync for Microsoft Outlook to access your Google Account. Click Allow. You should see a message that authorization was granted successfully.
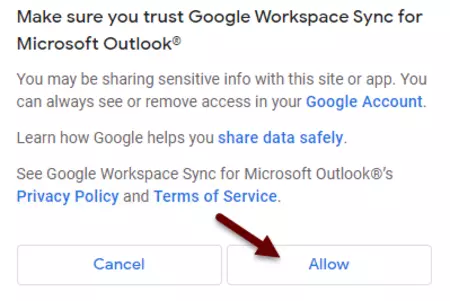
-
In the setup window, click Create profile.
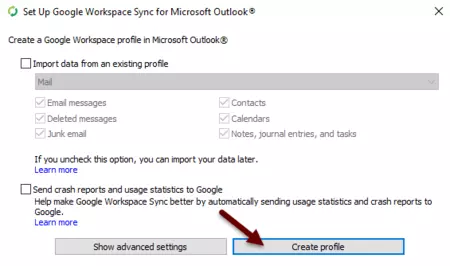
-
IMPORTANT: do not select the option to import data to avoid duplicate items as Technology Services has imported your existing mail, calendar, and contacts.
-
If you do not see the setup window, look for the GWSMO icon
 on your taskbar and click Continue.
on your taskbar and click Continue.
-
-
You should receive a message that setup is complete. Click Start Microsoft Outlook.
-
Outlook should create a new mail profile. Click Options and check the box to Set as default profile. Click OK.
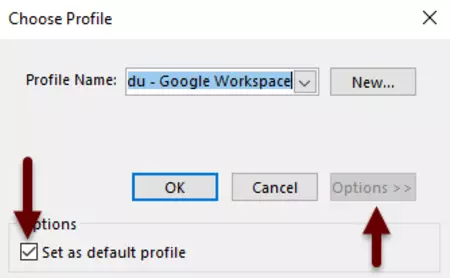
-
Wait for the synchronization to complete. (Note: the synchronization status window will be displayed each time you launch Outlook. If you do not want to see this, uncheck the box "Open this window when Microsoft Outlook starts.")
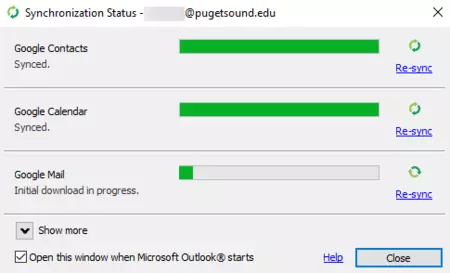
-
OPTIONAL: click ^ in the system tray, click the GWSMO icon
 , then click Set mailbox size limit.
, then click Set mailbox size limit.
-
Select the desired size to store on your local computer then click OK. Setting it to "Unlimited" allows offline access to all your mail items in Outlook.
-
You are ready to start using Outlook with Google Mail and Calendar!